--- title: Mailcow --- <span class="badge badge--secondary">Support level: Community</span> Allows users to authenticate using their Mailcow credentials ## Preparation The following placeholders will be used: - `authentik.company` is the FQDN of the authentik install. - `mailcow.company` is the FQDN of the mailcow install. ## Mailcow 1. Log into mailcow as an admin and navigate to the OAuth2 Apps settings 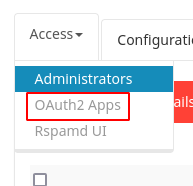 2. Click "Add OAuth2 Client" 3. Insert the redirect URL: `https://authentik.company/source/oauth/callback/mailcow/` 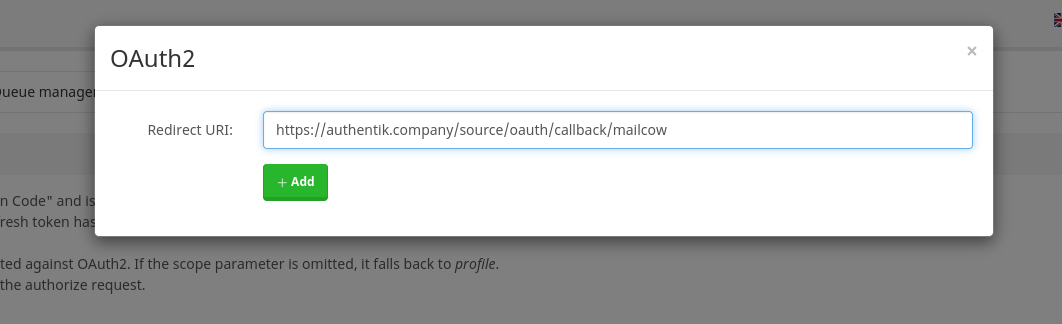 4. Copy the **Client ID** and **Client secret** and _save it for later_  ## authentik 5. Under _Directory -> Federation & Social login_ Click **Create > Mailcow OAuth Source** 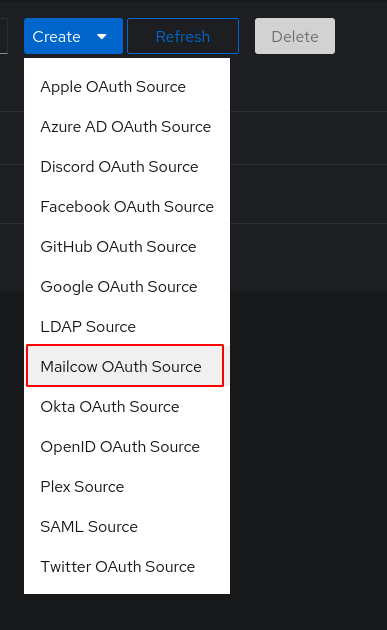 6. **Name:** Choose a name (For the example I used Mailcow) 7. **Slug:** mailcow (You can choose a different slug, if you do you will need to update the Mailcow redirect URL and point it to the correct slug.) 8. **Consumer Key:** Client ID from step 4 9. **Consumer Secret:** Client Secret from step 4 10. **Authorization URL:** https://mailcow.company/oauth/authorize 11. **Access token URL:** https://mailcow.company/oauth/token 12. **Profile URL:** https://mailcow.company/oauth/profile Here is an example of a complete authentik Mailcow OAuth Source  Save, and you now have Mailcow as a source. :::note For more details on how-to have the new source display on the Login Page see [here](../general#add-sources-to-default-login-page). :::