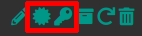5.4 KiB
| title |
|---|
| pfSense |
Support level: Community
What is pfSense
:::note The pfSense project is a free network firewall distribution, based on the FreeBSD operating system with a custom kernel and including third party free software packages for additional functionality. :::
:::note This is based on authentik 2022.3.31 and pfSense 2.6.0-amd64 :::
Preparation
The following placeholders will be used:
authentik.companyis the FQDN of authentik.pfsense-useris the name of the authentik Service account we'll create.DC=ldap,DC=goauthentik,DC=iois the Base DN of the LDAP Provider (default)
Step 1 - Service account
In authentik, create a service account (under Directory/Users) for pfSense to use as the LDAP Binder and take note of the password generated.
In this example, we'll use pfsense-user as the Service account's username
:::note If you didn't keep the password, you can copy it from Directory/Tokens & App password. :::
Step 2 - LDAP Provider
In authentik, create a LDAP Provider (under Applications/Providers) with these settings :
- Name : LDAP
- Bind DN :
DC=ldap,DC=goauthentik,DC=io - Certificate :
self-signed
Step 3 - Application
In authentik, create an application (under Resources/Applications) with these settings :
- Name: LDAP
- Slug: ldap
- Provider: LDAP
Step 4 - Outpost
In authentik, create an outpost (under Applications/Outposts) of type LDAP that uses the LDAP Application you created in Step 3.
- Name: LDAP
- Type: LDAP
pfSense insecure setup (without SSL)
:::caution This setup should only be used for testing purpose, because passwords will be sent in clear text to authentik. :::
Add your authentik LDAP server to pfSense by going to your pfSense Web UI and clicking the + Add under System/User Manager/Authentication Servers.
Change the following fields
- Descriptive name: LDAP authentik
- Hostname or IP address:
authentik.company - Port value: 389
- Transport: Standard TCP
- Base DN:
DC=ldap,DC=goauthentik,DC=io - Authentication containers:
OU=users,DC=ldap,DC=goauthentik,DC=io - Bind anonymous: unticked
- Bind credentials:
- User DN:
cn=pfsense-user,ou=users,dc=ldap,dc=goauthentik,dc=io - Password:
<pfsense-user password from step 2>
- User DN:
- Group member attribute:
memberOf - Allow unauthenticated bind: unticked
pfSense secure setup (with SSL)
When enabling SSL, authentik will send a certificate to pfSense. This certificate has to be signed by a certificate authority trusted by pfSense. In this setup we will create our own certificate authority in pfSense and create a certificate that will be used by authentik.
Step 1 - Certificate Authority
In pfSense, create a certificate authority under System/Cert. Manager and click the + Add button.
- Descriptive Name:
pfSense CA - Method: Create an internal Certificate Authority
- Common Name :
pfSense CA
Step 2 - Server Certificate
In pfSense, create a server certificate under System/Cert. Manager. Go to the Certificates tab then click the + Add button.
Change the following fields
- Method: Create an internal Certificate
- Descriptive name:
authentik.company - Lifetime:
398 - Common Name:
authentik.company - Certificate Type:
Server Certificate
All other field can be left blank.
Step 3 - Certificate import
In pfsense, export the public and the private key of the certificate by going under System/Cert. Manager and then to the Certificate tab.
In authentik, import the public and the private key by going under System/Certificates and then click on create.
Step 4 - Provider configuration
In authentik, edit the LDAP provider configuration under Applications/Providers and select the certificate we just imported.
Step 5 - pfSense authentication server
In pfSense, add your authentik LDAP server by going to your pfSense Web UI and clicking the + Add under System/User Manager/Authentication Servers.
Change the following fields
- Descriptive name: LDAP authentik
- Hostname or IP address:
authentik.company - Port value: 636
- Transport: SSL/TLS Encrypted
- Peer Certificate Authority:
pfSense CA - Base DN:
DC=ldap,DC=goauthentik,DC=io - Authentication containers:
OU=users,DC=ldap,DC=goauthentik,DC=io - Bind anonymous: unticked
- Bind credentials:
- User DN:
cn=pfsense-user,ou=users,dc=ldap,dc=goauthentik,dc=io - Password:
<pfsense-user password from step 2>
- User DN:
- Extended Query: &(objectClass=user)
- Allow unauthenticated bind: unticked
Test your setup
In pfSense, you can validate the authentication backend setup by going to Diagnostics/Authentication and then select LDAP authentik as Authentication Server.
You can use the credentials of an authentik user, pfSense will tell you if the connection was successful or not. If it is, congratulations, you can now change the pfSense default authentication backend.
Change pfSense default authentication backend
In pfSense, you can change the authentication backend used by the Web UI by going to System/User Manager and then click on Settings tab.
- Authentication Server:
LDAP authentik
Notes
:::tip
Secure LDAP more by creating a group for your DN Bind users and restricting the Search group of the LDAP Provider to them.
:::